 I want to be able to control the Omnicopter both by a remote control I’m building based on a NETMF microcontroller and with software on a PC. The most basic of things is to make sure that the NETMF microcontroller I’ve chosen for the copter, a GHI FEZ Panda-II, can communicate with my PC.
I want to be able to control the Omnicopter both by a remote control I’m building based on a NETMF microcontroller and with software on a PC. The most basic of things is to make sure that the NETMF microcontroller I’ve chosen for the copter, a GHI FEZ Panda-II, can communicate with my PC. For the Panda-II I have bought and assembled an Adafruit Protoshield and an Adafruit XBee Adapter. I already have some XBee Modules (series 1) from a previous project. So, I’m using them for now. Once I’ve proven the copter can fly and I’m brave enough to push the range limits of the XBee series 1 (300 ft.) then I can simply buy new XBee Pro radios and drop them in place of the existing radios to get a range of 6-15 miles (line of sight).
To test communications, two things are required – an XBee connected to the PC and a NETMF microprocessor with an XBee and the necessary software on both sides.
Setting Up An XBee on NETMF
An XBee radio communicates using basic RS232 type of communications. All that’s required to connect it to the Panda-II is to give it 5V power, ground, and transmit & receive signals.

For a better view of the wiring connections, I drew it up in Fritzing.
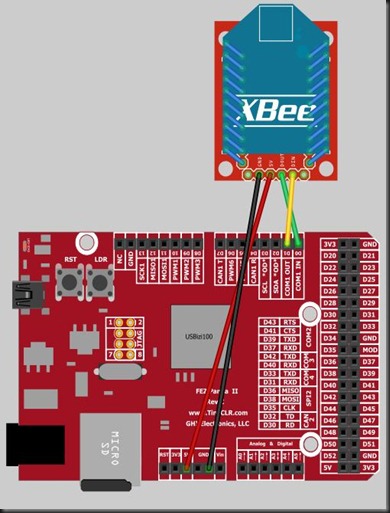
Note that the receiver (RX) on the XBee is connected to the transmitter (TX) on the Panda-II and vice-versa. This may not be obvious to those first getting started.
Next, we’ll need a NETMF C# program to install on the Panda-II. Visual Studio 2010 (VS2010) Express or better can be used to compile and deploy the program. GHI has a great tutorial on getting started if this is your first time to create a NETMF program. So, I’ll jump straight to the code. I’m using the MFToolkit open source code by Michael Schwartz to simplify the code required considerably. An alternative assembly that is somewhat easier to understand and seems to satisfy basic XBee needs is Grommet. Since I expect this project to get much more sophisticated over time, I’ve decided to stick with the MFToolkit.
Once you download the MFToolkit (or Grommet) code from Codeplex and create a new NETMF C# project, you can simply copy this code into your project to have the NETMF device send a “ping” every 5 seconds. The ping is basically the word “Hello” plus the current time in Ticks. The following code is not meant to be “production ready”. It’s just enough to test that the XBee is working.
public static void Main()
{
var ledBlinkerThread = new Thread(BlinkOnboardLed);
ledBlinkerThread.Start();
var pingThread = new Thread(SendPingWithMFToolkit);
pingThread.Start();
}
private static void SendPingWithMFToolkit()
{
var xbee = new SerialPort("COM1", 115200, Parity.None, 8, StopBits.One);
xbee.Open();
xbee.DataReceived += XBeeDataReceived;
while (true)
{
string output = "Hello " + DateTime.Now.Ticks;
byte[] bytes = System.Text.Encoding.UTF8.GetBytes(output);
xbee.Write(bytes, 0, bytes.Length);
xbee.Flush();
Thread.Sleep(5000);
}
}
static void XBeeDataReceived(object sender, SerialDataReceivedEventArgs e)
{
int bytesReceived = ((SerialPort)sender).BytesToRead;
var bytes = new byte[bytesReceived];
((SerialPort)sender).Read(bytes, 0, bytes.Length);
var received = new string(System.Text.Encoding.UTF8.GetChars(bytes));
Debug.Print(received);
}
Note that the second parameter of the SerialPort constructor in SendPingWithMFToolkit() specifies the baud rate of the XBee radio. By default, the radios will be set to 9600. I have changed mine to 115200 prior to this writing. If this is your first attempt with XBee then you should change this parameter to 9600 or whatever your actual baud rate is if yours have been changed to something different. The important thing to know is that both radios must be set to the same baud rate and the software on both sides is configured likewise.At this point you should be able to compile and run your code from the Panda-II without issue and it will start sending it’s “ping”. Also, although I am using the Panda-II for this post just about any Arduino shield compatible NETMF device such as the netduino should also work w/o any change to the code or wiring.
Setting Up An XBee on a PC
Setting up an XBee on a PC is a bit simpler since all we really have to do is connect the XBee to a breakout or dev board with a USB cable and install the X-CTU software by Digi. No reason to write our own code for this test since there already exists this great utility that does everything we need to test & configure an XBee. I am using Windows 7 Ultimate (x64) but the steps are basically the same for any OS.

I have a MaxStream (now Digi) XBIB-U-Dev (Rev 3) XBee development board from a previous project that I’m using, but you can use just about any XBee adapter including the one from Adafruit that we used on the NETMF. On my board, I’m able to plug a USB cable directly into it. On most of the basic adapters, you will need an FTDI cable to convert the serial communications to USB. You will also need to locate and install the appropriate drivers for your OS.
 Once you have your hardware all figured out, we need to download and install the X-CTU software.
Once you have your hardware all figured out, we need to download and install the X-CTU software.After you install X-CTU, run it and it should come up with something similar to this except the Baud setting will probably be at 9600. Set the baud rate to match that of your modem and hit the “Test/Query” button to see if X-CTU can connect to your XBee radio. Assuming you can connect and all is good then we’ll now see if we are receiving the “ping” from our NETMF device. Click on the “Terminal” tab and wait 5 seconds. You should see some text appear in red on the screen and more to be added every 5 seconds.
If we have this then we know we are properly sending from the NETMF device and receiving by the PC. Next thing to test is that we can send from the PC and receive from the NETMF device.
First make sure that we are running our program on the NETMF device through the VS2010 debugger and not just on the board itself. You’ll notice on our NETMF code that we are capturing XBee received data with the XBeeDataReceived() handler function. Anytime data is received, it will be simply printed to the Output Window.
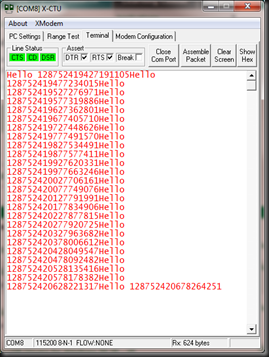 To send a packet of data from the PC we hit the “Assemble Packet” button in the X-CTU Terminal screen. We’ll send a simple “Hello World” packet. Type that in the textbox and hit “Send Data”. You should see “Hello World” printed in blue text in the X-CTU console and in the VS2010 output window you should see the same text also printed there.
To send a packet of data from the PC we hit the “Assemble Packet” button in the X-CTU Terminal screen. We’ll send a simple “Hello World” packet. Type that in the textbox and hit “Send Data”. You should see “Hello World” printed in blue text in the X-CTU console and in the VS2010 output window you should see the same text also printed there.Mission accomplished. We have established the most basic of communications and know that all of our hardware is setup properly and is working. Now the challenge is for you to figure out how to best utilize this power in your project by designing the data you will send and how to handle it properly when it is received.
If you are still having issues with hardware or software, you should start by checking the forums at any of the following sites.
- GHI’s NETMF site: tinyclr.com
- Adafruit Forums
- SparkFun Forums
- netduino Forums

0 comments:
Post a Comment